Automation Anywhere - PDF Integration Command
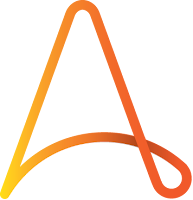 |
| Automation Anywhere |
PDF Integration Command
This command is use to integrate with PDF file in your Taskbot.
Sub-commands
- PDF to Image - This command is use to create separate images for each page of a PDF file.
- Extract From Fields - This command is use to Extract all form field data and selected text to variables.
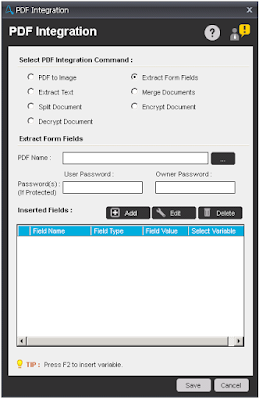 |
| Extract From Fields |
- Extract Text - This command is use to extract text from a PDF to a text file.
- Merge Documents - This command is use to Merge two or more PDF files into a single PDF file.
- Split Document - This command is use to split a PDF file into multiple PDF files.
- Encrypt Document - This command is use to Encrypt a PDF file.
- Decrypt Document - This command is use to Decrypt a PDF file.
Components of PDF to Image sub-command:
- PDF File - Select a PDF file you want to convert to image.
- Password - Enter User and Owner password, if PDF is Encrypted with Password.
- Page Range - Select the option 'All Pages', if you want to convert complete PDF file to Image or select 'Pages' and enter page number to convert specific page(s) to image.
- Output Details -
- Type - Select an output type from the drop-down list. Available types are TIFF, BMP, JPG, GIF, PNG, WMF, EMF, and EXIF. For JPG output, specify a JPEG Quality.
- Folder Path - Specify a folder in which the images will be saved.
- Image Prefix - Specify an image name as a prefix for image files. The files will be suffixed with index number.
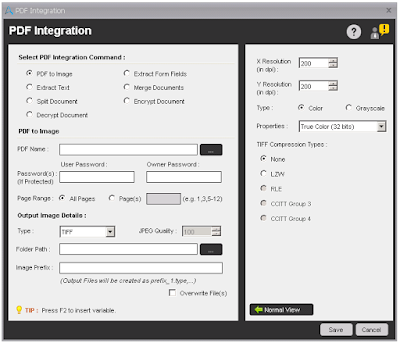 |
| PDF to Image |
Components of Extract Text sub-command:
- PDF File - Select a PDF file from you want to extract text.
- Password - Enter User and Owner password, if PDF is Encrypted with Password.
- Text Type -
- Plain Text - Select this option, if you want output as simple copy/paste of the entire PDF file.
- Structured Text - Select this option, if you want to preserve the formatting from the original PDF file.
- Page Range - Select the option 'All Pages', if you want to extract text of entire PDF file or select 'Pages' and enter page number to extract text from specific page(s).
- Export Data to Text File - Specify an output file name with '.txt' extension.
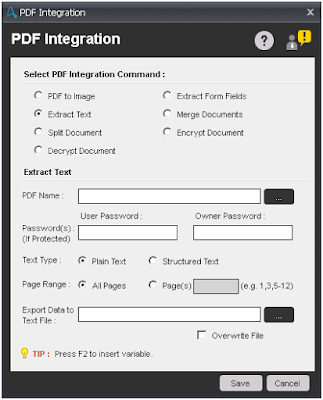 |
| Extract Text |
Components of Merge Documents sub-command:
- Add/Edit/Delete - Add/Edit/Delete PDF file(s) from your local system, you want to merge.
- Page Range - Select the option 'All Pages', if you want to merge entire PDF files or select 'Pages' and enter page number to merge specific pages from all added files.
- Output File Path - Specify an output file name with '.pdf' extension.
 |
| Merge Documents |
Components of Split Document sub-command:
- PDF Name - Select a PDF file, you want to split.
- Password - Enter User and Owner password, if PDF is Encrypted with Password.
- Output File Creation Options -
- Pages Per File - Specify how many pages each new output file contain.
- Single file With Selected Pages - Select this option to create a single output file that contains the page number specified.
- Blank Page As A Separator - When selecting this option, a new output file is created whenever a blank page appears within the PDF Document.
- Bookmark Level Per File - Splits the file according to the bookmark level that the PDF contains. Dropdown value populated if a PDF file contain Bookmark.
- Output File Details -
- Folder Path - Specify a folder in which the output files will be saved.
- File Prefix - Specify the file name with a '.pdf' extension as a prefix for output files. The files will be suffixed with index number.
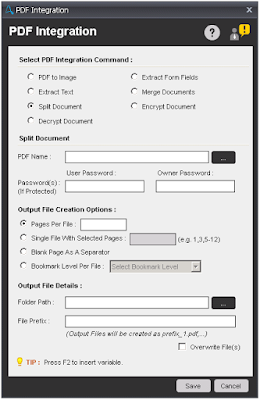 |
| Split Documents |
Components of Encrypt Document sub-command:
- PDF to Encrypt - Select a PDF file, you want to Encrypt.
- Set Password - Enter User and Owner password to encrypt the PDF file.
- User Permission - Select one or more permissions to apply to the encrypted document for the User. Available Permissions are Print, Form Fill, Annotation, Modify, Document Assembly, Accessibility and Copy.
- Select Encryption Level - Select anyone encryption method. Available Encryption level are RC4 40-bit, RC4 128-bit and AES 128-bit. By default RC4 128-bit is selected.
- Save Encrypted PDF as - Specify the file name with a '.pdf' extension.
 |
| Encrypt Document |
Components of Decrypt Document sub-command:
- PDF to Decrypt - Select a PDF file, you want to Decrypt.
- User/Owner Password - Enter User/Owner password to decrypt PDF file.
- Save Decrypted PDF as - Specify the file name with a '.pdf' extension.
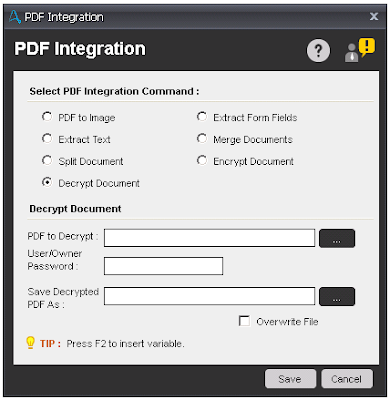 |
| Decrypt Document |
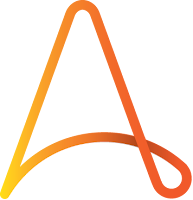
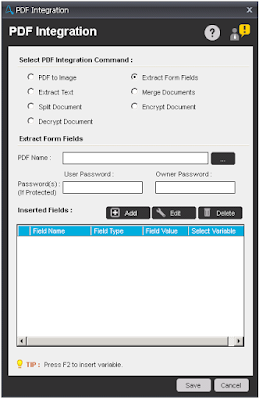
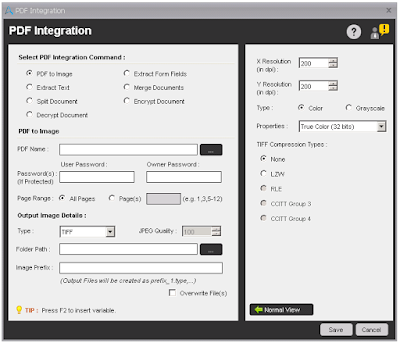
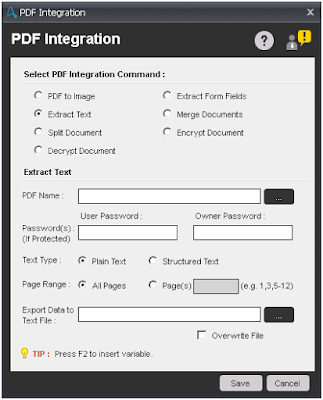


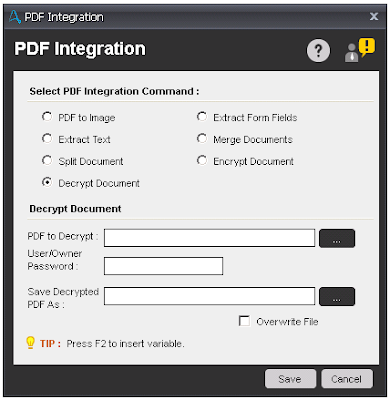

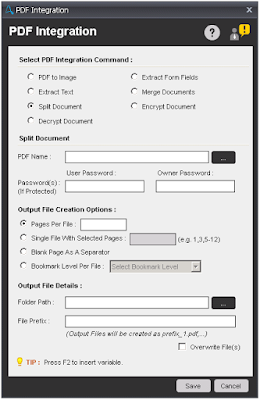


1 comment:
This Content is simply amazing, and helpful for students and business people. Gathered lots of information and waiting to see more updates.
RPA Training in Chennai
RPA Online Training
RPA Course in Coimbatore
Post a Comment