Web Control Room
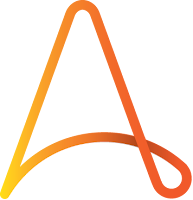 |
| Automation Anywhere |
In Web control room session will timeout in 20 minutes after you log in and the session is idle for that time period.
Note: Control Room does not allow multiple sessions to the same account at the same time.
Features of Web control room:
- View task relevant activities.
- View the history, tasks in progress and the tasks and activities carried out in control room.
- Manage the automation (bot) files repository and schedule or run tasks.
- Manage credentials and lockers.
- View and manage the statuses of devices.
- View bot schedule details.
- Manage various work items.
- View recent activities of users and administrators.
- Create new and manage existing roles.
- Manage and configure users (client and administrator), assign roles and licenses
Menu options available in Web CR:
-
Dashboard - Provides exclusive graphical insight so that you can make informed decisions for your Bots. It represents your RPA infrastructure in the form of meaningful visuals and charts so that you can analyze it, interpret it, and take action on updates important to you. It dynamically updates information related to active users, registered clients, failed tasks, apps, bots, bot schedules, workflows, queues, and the overall status of devices - their memory, CPU, and HDD utilization.
- Home -
- Total active users widget - This widget displays the total number of active users in Control Room.
- Total clients registered widget - This widget displays the total number of registered clients connected to Control Room.
- Total failed tasks widget - This widget displays the total number of task execution failure. Last 2 days.
- Total Bots widget - This widget displays the total number of Bots.
- Total Bot Scheduled widget - This widget displays the total number of Bots that have been scheduled in Control Room. Next 7 days.
- Total queues - This widget displays the total number of active queues.
- Bots -
- Bot Heartbeat Widget - The Heartbeat widget provides a statistical representation of the relationship between the failure score of a bot and the respective bot. A failure score is a calculation of the resources utilized by the CPU, memory, and hard disk (HDD) when you run a bot. By default, the formula for calculating the failure score is:
Failure Score = 0.5*M + 0.3*C + 0.2*H
where,
M =Memory usage
C = CPU usage
H = HDD usage - MVP Bots Widget - This widget displays bots based on their maximum processing time and the number of times they are run.
- Top Failure Reasons Widget - This widget categorizes the errors that your bots may encounter into various groups and shows the count of each group.
- Upcoming Schedules Widget - This widget shows all bots that are scheduled to run, which are sorted by the number with which they are run.
- Devices -
- Failure Analysis Widget - This widget displays the top n number of devices with most failures for a given time period.
- CPU Utilization Widget - This widget displays the number of devices that crossed the threshold for CPU usage for a given time period.
- Memory Utilization Widget - This widget displays the number of devices that crossed the threshold for Memory usage for a given time range.
- HDD Utilization Widget - This widget displays the number of devices that crossed the threshold for HDD usage for a given time range.
- Overall Device Status Widget - This widget displays the number of Devices that are Connect or Disconnected for a given time range.
- Upcoming Device Utilization Widget - This widget displays the number of devices on which automations are scheduled to run, offline devices and MvP (most used) devices for a given time range.
- Audit -
- Provides a chart-based view of activities filtered on the Action Type column for a given time period.
- Provides a chart-based view of activities filtered on the Source column for a given time period.
- Provides a chart-based view of activities filtered on the Action Taken column for a given time period.
- Provides a chart-based view of activities filtered on the Action Taken By, Action Type and Source column for a given time period.
- Workload - The workload page allows you can view the status of device pools, queues and work items in the Workload Executive and or Operation Manager’s Dashboard.
- Executive Dashboard - You can Monitor the progress of the queues for which you are the owner and/or consumer.
- Device Pool Blocking - Allows you to view the device pools by backlog.
Backlog = Number of hours it takes to complete the existing work items from all automations in that pool. - Queues by time to complete - Allows you to view the list of queues ordered by time to complete.
Time to complete = Number of hours it takes to complete the existing workitems. - Queues Status - Allows you to view the list of queues that were processed in the last n days.
- Queues with Avg. processing time - Allows you to view the list of queues that were processed in the last n days with average processing time.
- Operations Manager’s Dashboard - You can monitor the queues for which you are the owner, consumer, and/or participant.
- Device Pools by FTE - Allows you to view the pools in the descending order of Full Time Equivalent.
- Pools by decreasing error rate - Views the list of pools ordered by the decreasing error rate.
Error rate = Number of work items failed/Number of work items processed from that pool. - Device pool by Backlog - Allow you to view the device pools by backlog.
- Queues with Avg. wait time – Allows you to view the list of queues that were processed in the last n days with average wait time.
Wait Time = Automation start or resume time processing start time.
- Activity - Viewing activities that are scheduled and are in progress. At the same time, it allows you to view a historical chronology of activities performed on a bot using the Historical Activity page. You can perform the following tasks using this page.
- In progress - Displays a live status of all on-going activities for control room. Depending on you privileges, you can manage one or more automation activities using a pause, or resume operation. By Default, you will be able to monitor and manage all the ongoing automation which has been triggered or scheduled.
- Scheduled - Displays a list of activities that have been scheduled for a later time in an activity table.
- Historical - Chronologically displays a list if all the activities that have occurred. Example - Scenarios where an activity failed to run can be tracked using this page.
- Bots - you can use the Bots module of Control Room to:
- Run and schedule uploaded bots.
- Run bot with queue.
- Export bot files for Business Life-cycle Management.
- Import bot files for Business Life-cycle Management.
- Work with secure and centralized credentials.
- Credentials - This page provides a centralized location for securely creating and storing sensitive information that is included in automation tasks in the form of credentials. All Control Room users can create credentials. Users with Manage my lockers permission can create lockers and users with Administer all lockers can manage all the lockers in the vault.
Benefits of creating credentials and lockers: - Minimizes the possibility of credential fraud.
- Provides an environment to enable improved security.
- Enables businesses to adhere to processes and credential management compliance.
- Offers increased Automation opportunities with secure data/ applications.
- My Credentials Tab - This tab consists the list of credentials created by a user. All users have permission to see their credentials.
Note: In case you have "AAE_Locker Admin" permission, then you are able to view credentials of all the users. - My Lockers Tab - This tab shows the list of lockers that has been created by a user. A locker can only be created by an authorized user with Locker_Admin permission or a user having 'Manage my locker' permission.
Note: Users can see lockers only if they have created them or if they are a member of that locker. - Credential Requests Tab - This tab shows the list of user-provided credential requests sent to a Locker Admin and Locker owner i.e. when a credential is created with attribute as user-provided, all the consumers in the locker receive a request to fill in the credential value.
Note: If email notification setting is enabled and credentials are added to a locker, then all the locker consumers shall receive an email.
Transfer Credential Ownership - Allows you to transfer the ownership of the credential. If locker is assigned to your credential then the ownership can be transferred to any member of the locker. Else it can be transferred to any user in the system. Once the ownership is transferred to another user, the previous owner can no longer access the credentials. Also, only a Locker Admin has permission to transfer credential ownership. - My Bots - This is a repository of all bots created and uploaded by the user.
- Devices -
- My Devices Tab - As a Control Room admin or a user with manage devices privileges, you can view the devices that are registered to your Control Room instance. Devices privileges include View and Manage Bot runners, Bot creators, as well as Create and Manage Device Pools.
- My Device Pool Tab - As a Device Pool admin you can view all devices pools that can be used for work items in workload management. You can also create device pools comprising Bot Runners. If you are a Device Pool Owner / Consumer you can view only those Device pools of which you are the owner or consumer.
- Workload - Workload Management allows you to manage your work items by dividing them into small yet logical modules and processing those simultaneously to ensure your time based SLAs are met and resource utilization is optimized.
As a Control Room admin user, you can manage the work items in your Control Room instance with help of Queues. You can create, update and control the way work items are included in Queues and distributed to Bot Runners that are part of Device Pools.
- Queues - As a Control Room user with queue ownership privileges, you can create queues. Queue is one of main building blocks for Work Load Management. Queue comprise of logical group of work items that are processed for automation by individual Bot Runners from a pool. These work items are loaded from Excel or csv files.
- SLA Calculator - As a Control Room admin user or a user with SLA Calculator privilege, you can access the Service Level Agreement (SLA) calculator page. It allows you to assess how long would it take to process items based on device pool size or how many devices are required to meet your target SLA.
- Audit Log - Audit Log captures and provides read-only records of all the important actions performed by users for Control Room and Client.
Note: By default the time filter Last 24 hours is selected. - Administration -
- Settings -
- General - using this tab you can perform below task:
- Control Room Installation type, access URL, and program files destination folder.
- Website Security & Configuration details, Control Room Users, Database, and Repository details, Deployment settings, and Security details.
- Bots - Used for Version control. You can configure version control from this option.
- Client Application -
- Enable or disable Secure recording.
- Change Product help URLs - Product help URLs allow you to redirect links to Automation Anywhere Support Site or to any Custom URL of your choice. Use this option under AA enterprise Help menu section.
- Configure Device health checks - Device Health check that includes parameters such as CPU, Memory, and Disk usage etc.
- Credential vault -
- Express Mode - Use this to auto connect to the Credential Vault with the master key that is stored in the system during Control Room configuration.
- Manual Mode - Use this to manually connect to the Credential Vault using the master key that was available during Control Room configuration.
- Email - As a Control Room admin, you can opt to send email notifications to other Control Room users when certain activities that affect the users are updated such as user information, account activation/de-activation, TaskBot execution status etc.
- Users - The Users page of Control Room gives a detailed information of existing users. As a Control Room user with user management privileges, you can view, edit, delete, and enable or disable a user. You can also perform other actions, such as delete multiple users, export the list of users in CSV format, refresh the list in the Users table, and show or hide columns in the Users table.
- Roles - This page allows an admin or user with roles permission to perform actions such as: Create, Edit, Delete roles for various features and operations in Control Room. RBAC (role based access control) grants access to users based on the assigned roles and the accessibility provided to the user.
In control room you can see two types of roles:- System- created: These roles are pre-configured during Control Room installation.
- User- created: These roles are created by user themselves and can be customized accordingly.
- Note: If a custom role /user-created role is created with all Control Room permission then it is not considered as a Control Room Admin role. Only system created Admin role has this privilege.
- Licenses - Control Room License page provides detailed information about the current license that is installed. It also gives the Admin user privilege to monitor license details and usage statistics. Therefore, an Admin user can view these details any time and avail information about the number of products purchased, the number of device licenses purchased, and number of licenses that are exactly in use.
- Migration - Use the Migration page to migrate data from a previous Control Room version 10.x to the current version - 11 LTS. You should be a Control Room administrator with View and Manage Migration permission to be able to use the migration tool - Migration wizard. The wizard can be launched anywhere in a browser from Control Room version 11 LTS. You can migrate – Database, setting, roles, data.


