Automation Anywhere - Excel Command
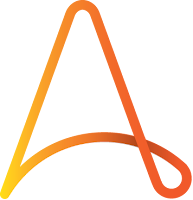 |
| Automation Anywhere |
Excel Command
This command is use to transfer data to and from Microsoft Excel spreadsheets. Some common scenarios used in Excel automation:
- Copying data from one Excel sheet to another.
- Extracting data from an application to an Excel spreadsheet.
- Extracting data from a website to an Excel spreadsheet.
- Moving data from an Excel spreadsheet to another application.
- Transfer data from Microsoft Access to Excel.
- Transfer Excel data to a website form.
- Delete rows or columns in Excel.
- Compare two columns or to cells in a Excel spreadsheet etc.
Sub-commands
- Open Spreadsheet - This command is use to open an Excel spreadsheet.
- Close Spreadsheet - This command is use to close an opened Excel spreadsheet using excel session.
- Activate Sheet - This command is use to Activate a particular sheet.
- Get Cells - This command is use to get value and stored in a variable.
- Set Cells - This command is use to set value in a particular cell.
- Go To Cell - This command is use to move to specific cell.
- Run Excel Macros - This command is use to Run macro in Excel spreadsheet.
- Delete Cells - This command is use to Delete cell or row in a Excel spreadsheet.
- Save Spreadsheet - This command is use to save an existing spreadsheet.
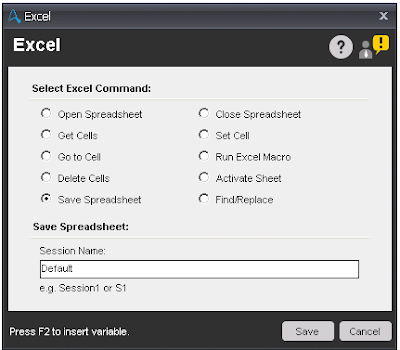 |
| Save Spreadsheet |
- Find/Replace - This command is use to Find/Replace particular text. Output of this command is stored in list variable.
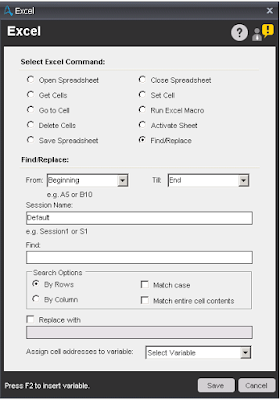 |
| Find/Replace |
Components of Open Spreadsheet sub-command:
- Session Name - Specify the name of the session for Excel automation.
- Spreadsheet Path - Enter or select Excel file with path.
- Specific Sheet Name - Select this option and specify sheet name, if you want to work on specific sheet. By default, this option is unchecked and work on default excel sheet.
- Contain Header - Select this option, if excel sheet contains header.
- In Advanced View tab - If excel spreadsheet is password protected, then specify password of the spreadsheet.
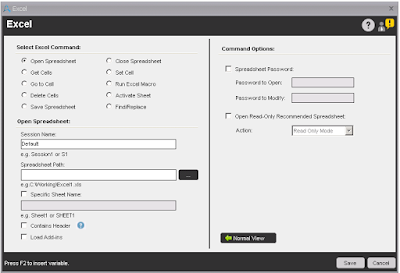 |
| Open Spreadsheet |
Components of Activate Sheet sub-command:
- Session Name - Specify the name of the session for Excel automation.
- Sheet By Index - Select this option, if you want to activate sheet by Index. By default, this option is selected.
- Sheet by Name - Select this option, if you want to activate sheet by Name.
 |
| Automation Anywhere |
Components of Get Cells sub-command:
- Get Cells -
- Get Single Cell - Select this option, if you want to get value from a single cell and store.
- Get Multiple Cells - Select this option, if you want to get value from multiple cells. To get the value of each cell, you need to use a loop command.
- Get All Cells - Select this option, if you want to get value from excel sheet. To get the value of each cell, you need to use a loop command.
- Session Name - Specify the name of the session for Excel automation.
- Active Cell - Select this option, to get value from active cell. This option is visible, if you select 'Get Single Cell' option.
- Specific Cell - Select this option and specify cell name to get value from specific cell. This option is visible, if you select 'Get Single Cell' option.
- Assign - Assign output of the cell value.
- From/To Specific cell - This option is visible, if you select 'Get Multiple Cells' option. Need to specify Cell range.
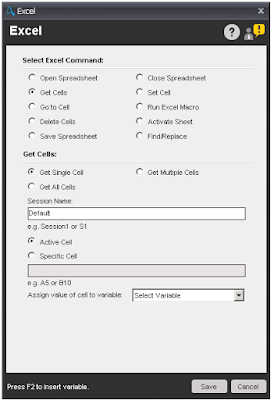 |
| Get Cells |
Components of Set Cell sub-command:
- Session Name - Specify the name of the session for Excel automation.
- Active Cell - Select this option, to set value in active cell.
- Specific Cell - Select this option and specify cell name to set value in specific cell.
- Cell Value - Specify the cell value you want to set.
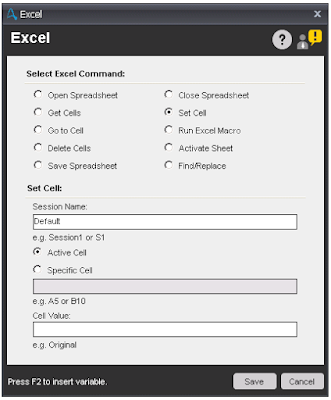 |
| Set Cells |
Components of Go To Cell sub-command:
- Session Name - Specify the name of the session for Excel automation.
- Specific Cell - Select this option and specify cell name to move to specific cell. Other available options are:
- One cell to left - Move one cell left of the active cell.
- One cell to right - Move one cell right of the active cell.
- One cell above - Move one cell above the active cell.
- One cell below - Move one cell below the active cell.
- Beginning of the row - Move to the beginning of the active cell's row.
- End of the row - Move to End of the active cell's row.
- Beginning of the column - Move to beginning of the active cell's column.
- End of the column - Move to End of the active cell's column.
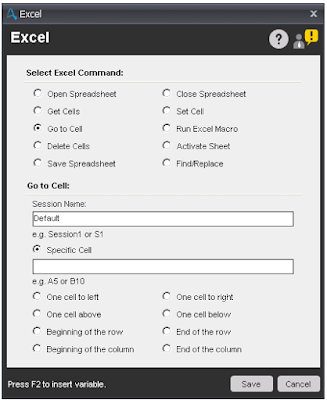 |
| Go To Cell |
Note - In Active cell, End of the row/column refers to "end of the row/column where the data ends"; not end of the spreadsheet row/column.
Components of Run Macro sub-command:
- Session Name - Specify the name of the session for Excel automation.
- Macro Name - Enter the name of Macro you want to Execute.
- Macro Arguments - Specify parameter(s) of the macro, if any.
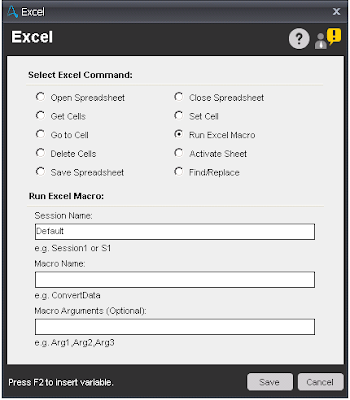 |
| Run Excel Macro |
Components of Delete Cells sub-command:
- Session Name - Specify the name of the session for Excel automation.
- Active Cell - Select this option, to delete active cell.
- Specific Cell - Select this option and specify cell name to delete specific cell.
- Delete Option - Select any option to delete the cell/row/column.
- Shift cells left
- Shift cells up
- Entire row
- Entire column
 |
| Delete Cells |
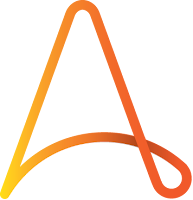
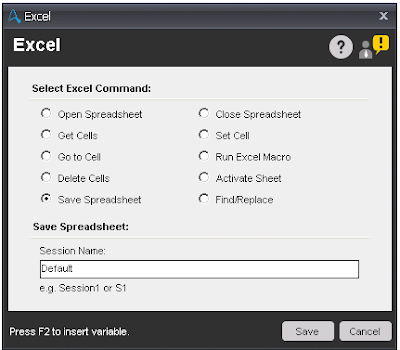
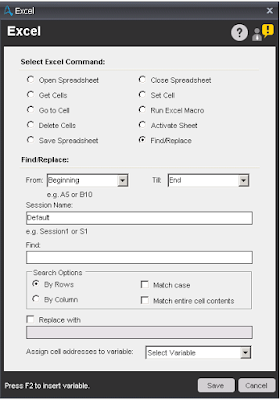
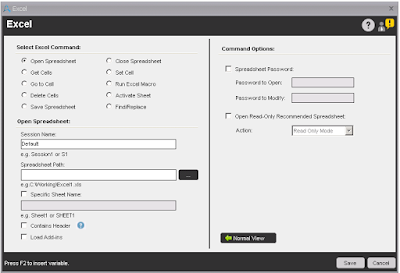

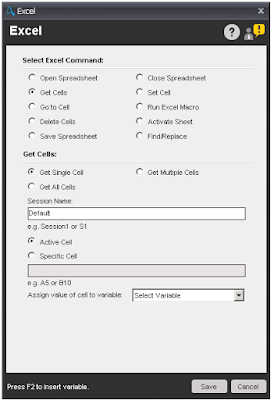
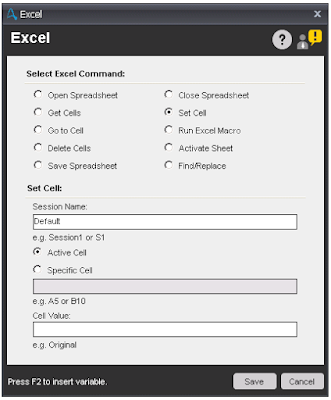
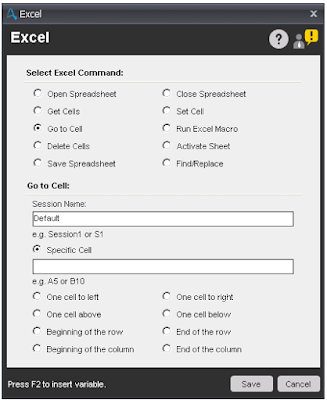
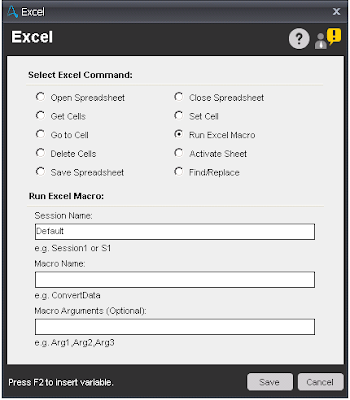




1 comment:
Thank you so much for sharing this informative post. Really i got exact information what i was searching Excel Automation to know about our service.
Post a Comment