Automation Anywhere - FTP/SFTP Command
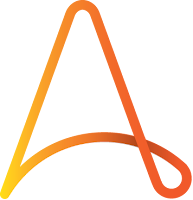 |
| Automation Anywhere |
FTP/SFTP Command
This command is use to transfer files from one host to another host over a TCP-based network, such as the Internet.
Sub-commands
- Connect - This command is use to Connect to FTP/SFTP server.
- Disconnect - This command is use to terminates the connection to an FTP/SFTP server.
- Put Files - This is command is use to uploads one or more files to FTP/SFTP server.
- Get Files - This command is use to Download one or more files from FTP/SFTP server.
- Put Folder - This command is use to upload an entire folder to FTP/SFTP server.
- Get Folder - This command is use to download entire folder from FTP/SFTP server.
- Delete Files - This command is use to delete one or more files from FTP/SFTP server.
- Rename Files - This command is use to rename one or more files in an FTP/SFTP server
- Create Folder - This command is use to create a new folder on an FTP/SFTP server.
- Delete Folder - This command is use to delete folder from FTP/SFTP server.
- Change Folder - This command is use to move to a different folder on an FTP/SFTP server.
Components of Connect Sub-command:
- FTP Server - Specify the FTP path where you want to connect.
- User Name - User name of FTP server.
- Password - Password of FTP server.
- Port Number - Port number of FTP server. By default port number is 21. If you select 'Secure FTP' then port number changed to 22.
- Anonymous Login - Select this option. if you want to login into FTP server Anonymously.
- Secure FTP - Select this option, if you want to login into FTP server securely.
- Key File Authentication - By default this option is disabled. When you select Secure FTP option, then this option will enable. Select this option, if you want to login into FTP server using Private key. When you select this option, then Password field marked as Optional and need to specify private key file in 'Select Private Key File' field.
- In Advanced View Tab - You can select the options like Reconnect if failed to connect, Transfer Mode, default directory etc. If you select 'Secure FTP', then Transfer mode, Transfer Type and Default Directory options are not available.
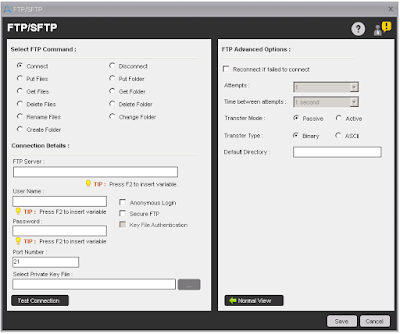 |
| Connect |
Components of Put Files Sub-command:
- Put Files - Select the file(s) which you want to upload on FTP/SFTP server.
- Transfer Type - Select the transfer type from Binary or ASCII.
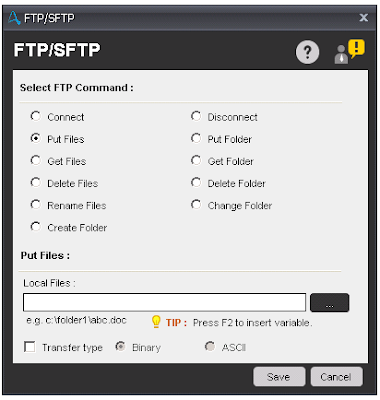 |
| Put Files |
Components of Put Folder Sub-command:
- Local Folder - Select Folder which you want to upload on FTP/SFTP server.
- File Type - Enter File type which you want to upload along with folder.
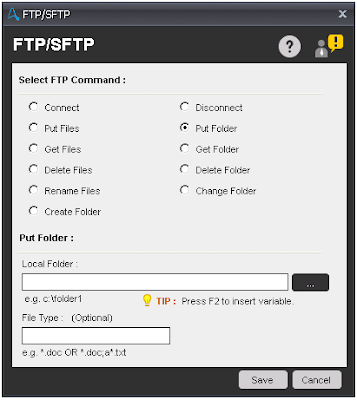 |
| Put Folder |
Components of Get Files Sub-command:
- Remote Files - Select FTP server's files which you want to download on local system.
- Local Folder - Select folder where you want to download files from FTP/SFTP server.
- Transfer Type - Select the transfer type from Binary or ASCII.
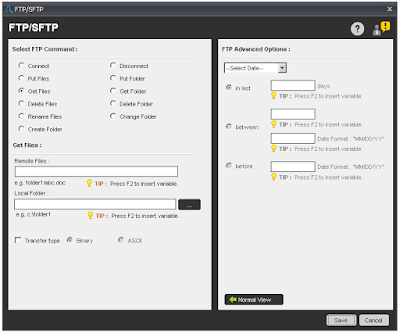 |
| Get Files |
Components of Get Folder Sub-command:
- Remote Folder - Select FTP server's folder which you want to download on local system.
- File Type - Enter File type which you want to download along with folder.
- Local Folder - Select folder where you want to download files from FTP/SFTP server.
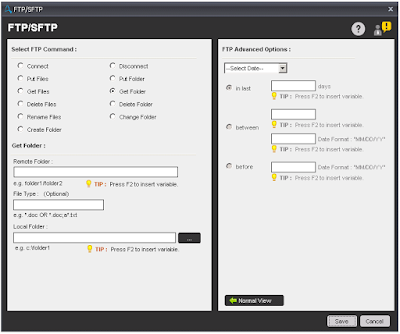 |
| Get Folder |
Components of Delete Files/Folder Sub-command:
- Remote Files/Folder - Select Files/Folder which you want to delete from FTP/SFTP server.
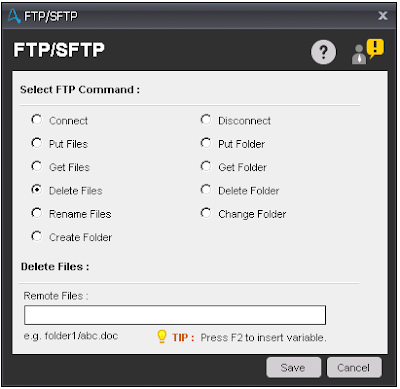 |
| Delete Files/Folder |
Components of Rename Files Sub-command:
- Remote Files - Select FTP server's files which you want to Rename.
- New Remote Files - Enter new file name.
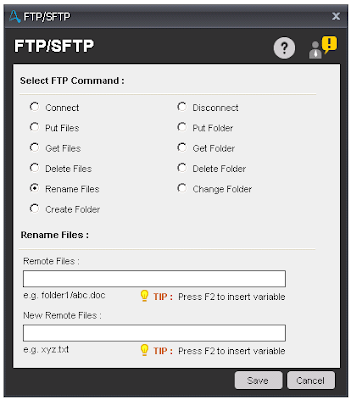 |
| Rename Files |
Components of Change Folder Sub-command:
- Go To Parent - Select this option if you want to move to parent directory on FTP server.
- Specific Folder - Select this option and specify the path, if you want to move on some specific folder on FTP server.
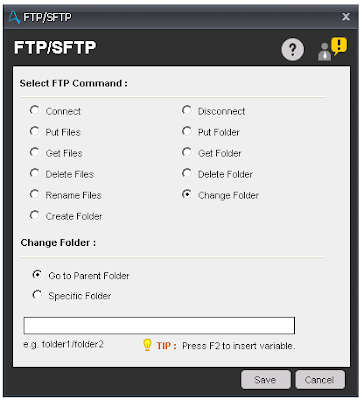 |
| Change Folder |
Components of Create Folder Sub-command:
- Remote Folder - Enter the folder name with path to create a folder on FTP server.
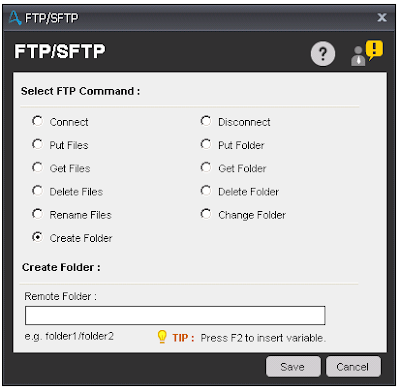 |
| Create Folder |
Note - To use this command, ensure that Visual C++ Redistributable for Visual Studio 2015 is installed on the Client machine.
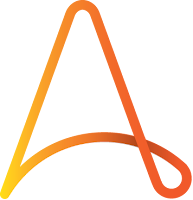
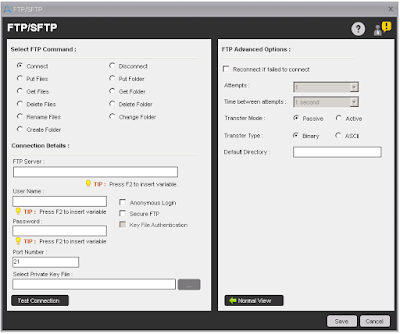
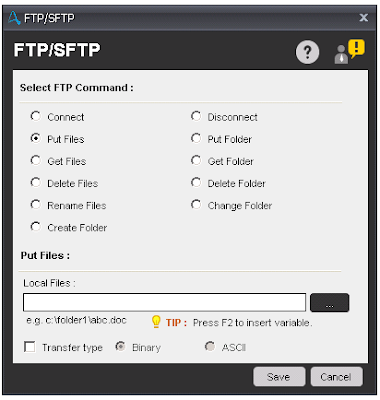
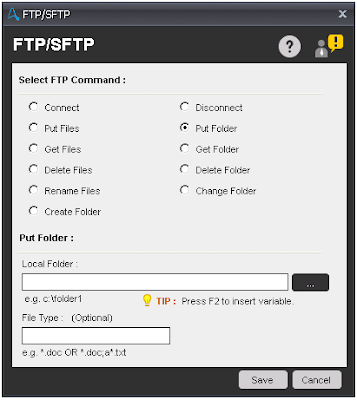
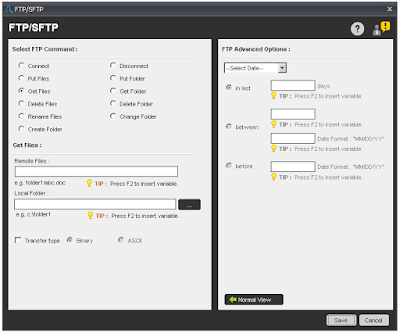
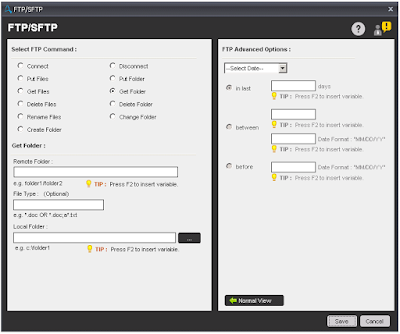
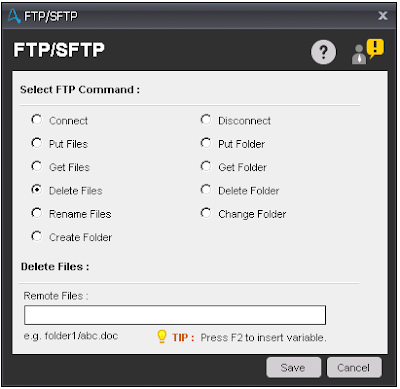
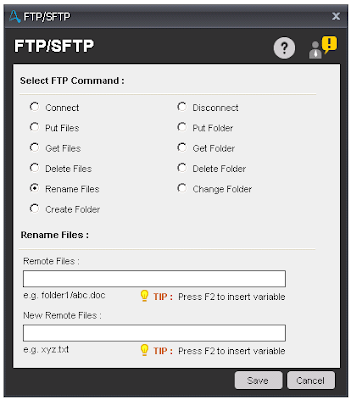
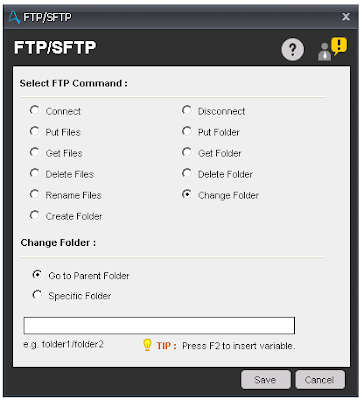

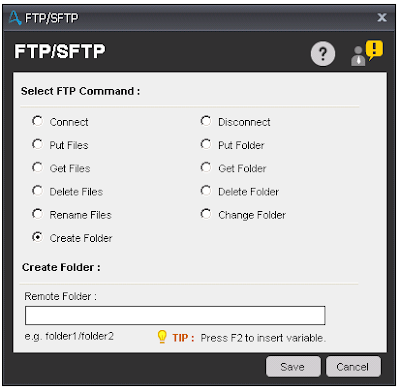


No comments:
Post a Comment