Automation Anywhere - Error Handling and OCR
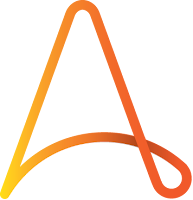 |
| Automation Anywhere |
Error Handling Command
This command is use to insert a handle errors while running a TaskBot / MetaBot Logic. You can isolate errors that occur when running your TaskBot / MetaBot Logic.
Components of Begin Error Handling Command
- Error Handling Action - Select 'Continue' or 'Stop Task' whenever an error occur. By default, Continue option is selected. Once you select 'Continue' and any error occurs, next line of code starts execution. If you select 'Stop Task' option and any error occurs, then next line code not executed and that Taskbot stops the process.
- Run Task - Run another TaskBot / MetaBot Logic when the current TaskBot / MetaBot Logic encounters an error.
- Log Data into File - Log the error into a file. You can log the Error Line No. and Description, then use the system variables $Error Line Number$ and $Error Description$.
- Add Timestamp – A timestamp of an error log into the file.
- Append into Log file - Error message append into a file instead of overwrite it. By default, this option is selected.
- Send Mail - Send an email when the error occurs.
- Attach Snapshot – A snapshot of the screen is attached to the email.
- Attach Variable - A text file that lists the values of all Variables (System Variables + User Defined Variables) is attached to the email.
- Variable Assignment - Specify a value to be assigned to a variable and Set Task Status Pass or Fail depending on the Error handling action.
 |
| Error Handling |
Note - If secure recording is enabled and you try to Take Snapshot option, a warning message appears.
OCR Command
This command is use to extract text from images/pictures. OCR stands for Optical Character Recognition.
Sub-Commands
- Capture Window - This command is use to specify an application window title and capture the window as an image.
- Capture Area - This command is use to capture a specific area of an application window.
- Capture Image By Path - This command is use to when text that you want to capture is contained in an image that is stored on your local computer or network drive.
- Capture Image By URL - This command is use to capture an image located on a website URL.
Components of OCR Command:
- Select Option - Select an option you want to capture.
- Select Window/Path/URL - Select or enter the details of your Image you want to capture.
- OCR Engine -
- MODI - Microsoft Office Document Imaging. By default, this engine is not installed in your system. To make it use, make sure MODI is installed separately.
- TESSERACT – This is pre-installed when you install the Client as it is bundled with the product. Hence it is selected as the default OCR engine.
- TOCR - This is a Third-party component. By default, this engine is not installed in your system. To make it use, make sure TOCR is installed separately.
- Threshold - Keep it as usual or Use the manual slider or specify a number for Threshold to adjust gray-scale and contrasts in the captured image. By default, this option is selected.
- Filter Captured Text - Check this box and specify filter criteria, if you want to filter the text from the captured text and assign to the variable.
- Trim Captured Text - Check this box to remove unwanted spaces from the captured text.
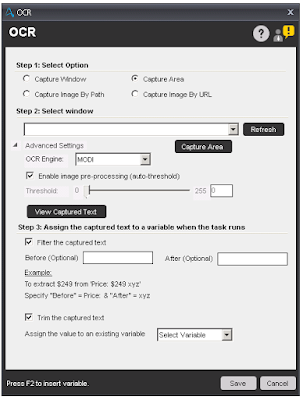 |
| OCR |
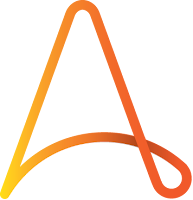

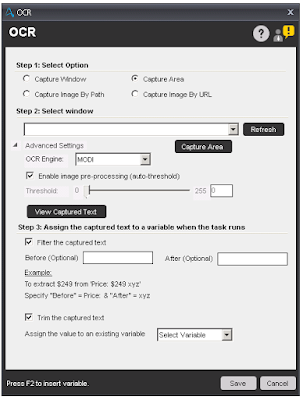



1 comment:
This information is very useful.
Post a Comment