Automation Anywhere - Image Recognition
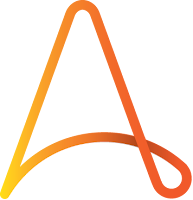 |
| Automation Anywhere |
Image Recognition Command
This command provides a visual approach to work with you applications.In some cases when application UI elements nay not available for automation you can use Image based automation. Such as Citrix or application accessed from RDP, legacy application.
Components of Image Recognition:
- Image 1 -
- Select Window - Select you application's title.
- Capture - This option is use to capture the Screen/Area, you want to automate.
- Show Coordinates - Select this option if you want to view the coordinates of the target image.
- Wait before capturing the image - Enter time in ms(milliseconds) to wait before capturing the image for target image.
- Image 2 -
- From Window/From File - Select any option as per your requirement. You may select image from the application using From Window option or you may select image from your local system using From File option.
- Select Window - Select you application's title.
- Capture - This option is use to capture the Screen/Area, you want to automate.
- If image found - If you want to click on image or link or menu, then select any of the three options. Options are Left Click, Right Click and Double-Click.
- Match Percentage - A 100% Match percentage means none of the pixels should mismatch between the two images. A match percentage of 30 means that even if up to 30% pixels mismatch between the two images, the images will be considered to match.
- Tolerance - A 0% tolerance means the individual RGB values of the pixels being compared must match. Similarly, a 30% tolerance could allow the individual RGB values of the pixels to vary from +30-% to -30% for a successful match.
- Comparison Mode -
- Normal Mode - Compares the RGB components of the pixels with the source.
- Gray-scaled Mode - Converts pixels to an appropriate level of gray-scale prior to comparing.
- Monochrome mode with Threshold - Converts pixels to either black or white prior to comparing. The threshold value is used while converting the RGB or Gray-scaled pixels to either black or white.
- Quick Test - Using this button, quickly ascertain the output is as required.
When Secure Recording is enabled from Control Room:
- When you capture the image during automation, bot images - image1 and Image1 are shown for preview but Image1 will not be saved and Image 2 will not be shown once you save the command.
- When you edit, both Image1 and Image2 will not show in preview.
- When you select From File option from Image2, you will not be able to locate the image once the command is saved.

Image Recognition



1 comment:
Great info. The content you wrote is very interesting to read.
Visit us: ui path online training
Visit us: uipath training in hyderabad
Post a Comment