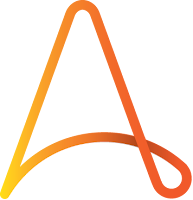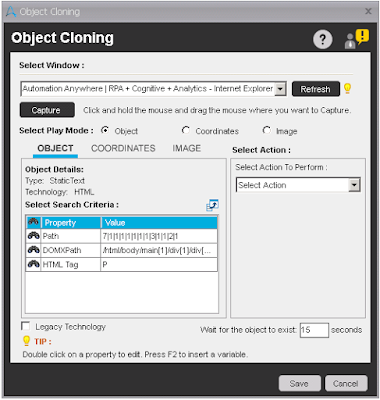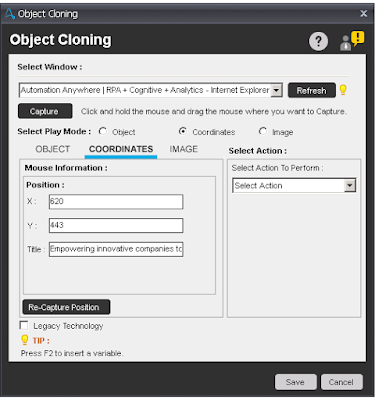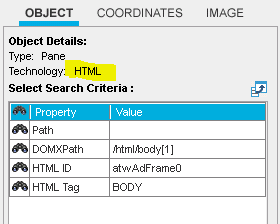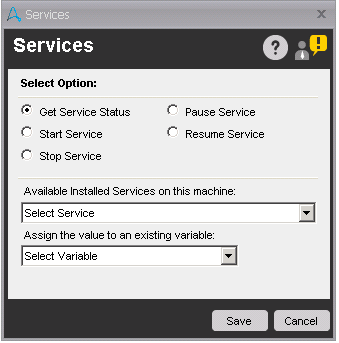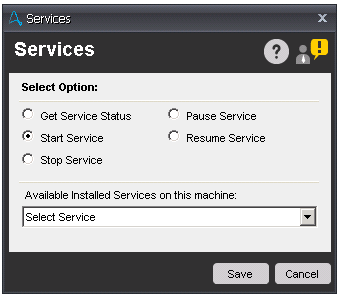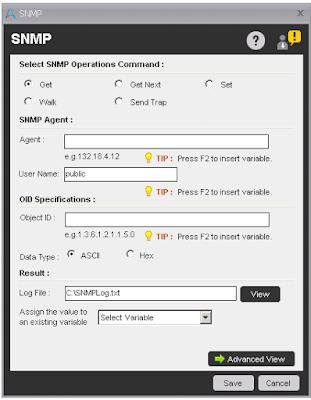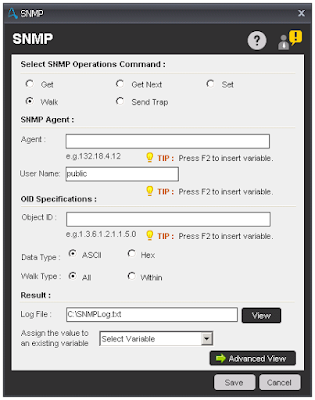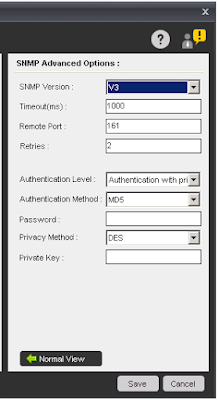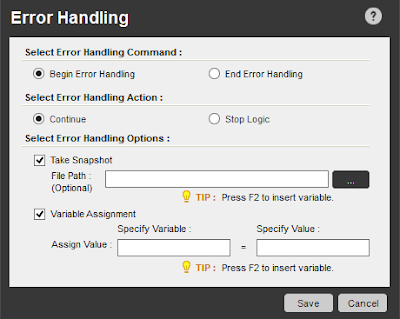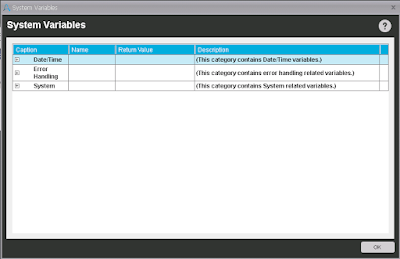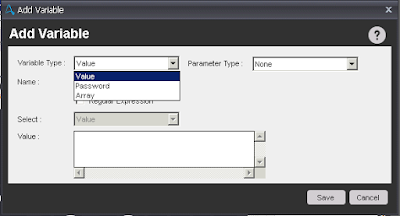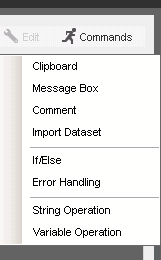Automation Anywhere - Best Practices and Secure Recording
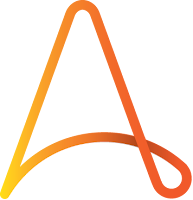 |
| Automation Anywhere |
Best Practices - Recording & Running Tasks, Coding Standard
Recording of Task:
- Avoid using mouse clicks.
- Use Keystrokes as much as possible.
- Use keyboard shortcuts.
- Maximize all windows.
- Avoid dragging windows while recording.
- Avoid clicking on applications that are not involved with your process.
- Record the task at Low speed.
- Avoid unnecessary mouse movement.
- Applications' resolution should be 100%.
Running a Recorded Task:
- Properly open application window.
- Avoid moving the mouse.
- Avoid unnecessary keystrokes.
- Maximize all windows.
- Use Wildcards.
- Add commands such as If/Else, Loops etc.
Coding Standard:
- Variable name should be meaningful.
- No Hardcode value should assign to variable.
- Use meaningful comments.
- Use Credential vault and encryption of sensitive data.
- Use Error handling and write log to fix the issue easily.
- Use wildcard (*) or variables in Window Title to avoid further issues in BOT.
- Use at least 50ms of delay while using keystrokes.
- Use dynamic delay.
Running automated tasks under Minimized Session of RDC (Remote Desktop Connection)
When you running an automated tasks in RDC and you minimize a remote desktop window, the operating system switches the remote session to the non-GUI mode and does not display windows and controls.
As a result, Automation Anywhere is unable to interact with the application GUI. At this point, the automated GUI task fails.
To run GUI tasks on a remote computer while minimizing the remote desktop window, change the registry keys on the computer from which you connect to the remote Automation Anywhere workstation.
Steps to change in Registry:
- Open Registry window.
- Navigate to one of the following registry keys
- HKEY_CURRENT_USER\Software\Microsoft\Terminal Server Client - If you want to change setting of registry for current user only.
- HKEY_LOCAL_MACHINE\Software\Microsoft\Terminal Server Client - If you want to change setting of registry for all user of computer.
- Create a DWORD value named RemoteDesktop_SuppressWhenMinimized and set it to 2.
- Save and exit from registry.
- Restart the computer.
Once you complete the above steps, you are able to run automated tasks from RDC successfully, whether RDC is minimized or not.
There is an alternate to RDC is VNC (Virtual Network Connection). VNC physically connects to the remote system, rather than creating sessions for each connection. The connection retains controls on the remote GUI, even when the VNC window is minimized or disconnected.
To know more about VNC, please visit https://www.realvnc.com/en/
Basics of Secure Recording
When you use Automation Anywhere recorders, the commands generally capture important details such as object value, image, text, inner HTMLs etc. Capturing these sensitive data may pose a risk. To overcome this problem, Automation Anywhere introduce Secure Recording. When Secure Recording is enabled, any commands in AA is not able to capture any sensitive data.
By default, Secure Recording is disabled. To enable this option, user need to go to Control Room. In control room move to Control Room Setting -> Select Client Configuration -> Under secure recording option, click on Enable.
List of commands which supports Secure Recording
- Delay/Wait - No images are captured.
- Error Handling
- If/Else Command - Images are not captured.
- Image Recognition - ‘Image1 is not saved and ‘Image2’ is not captured.
- Insert Mouse Click - No images are captured.
- Manage Windows Control - No values are captured.
- Object Cloning - No value and images are captured. When you try to record and play using the Image Option and Save the command, it is not supported in the “Secure Recording mode.”
- OCR
- Screen Recorder - No images are captured.
- Web Recorder - No values, caption, default texts are captured. Also, none of the values are captured for ‘Extract Data’ and ‘Extract Multiple Data.’
- Screen Capture - In AAE Main Client, screen-shots are disabled while recording when 'Secure Recording Mode' is enabled. To verify, In AAE Main windows, Tools -> Options -> Advance Setting -> 'Capture Screenshots while recording a task' will be un-ticked and disabled.
- AAE Task Editor - 'Visualize' and 'Snap Point' button are disabled.
Note: - If a task is recorded when Secure Recording is 'disabled', it will consist object values and images. If the Secure Recording is then enabled and the same task is opened with the AAE Task Editor, the object values and images will still be visible.